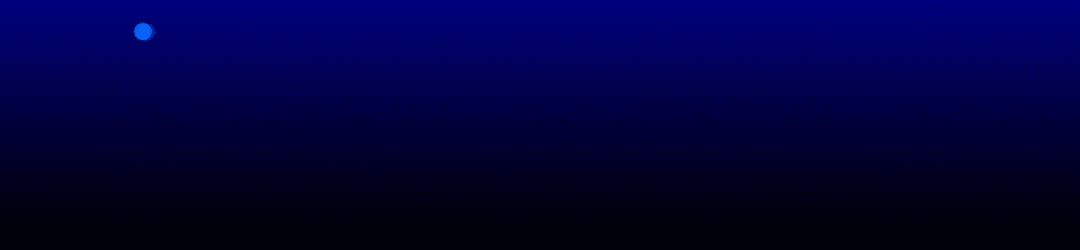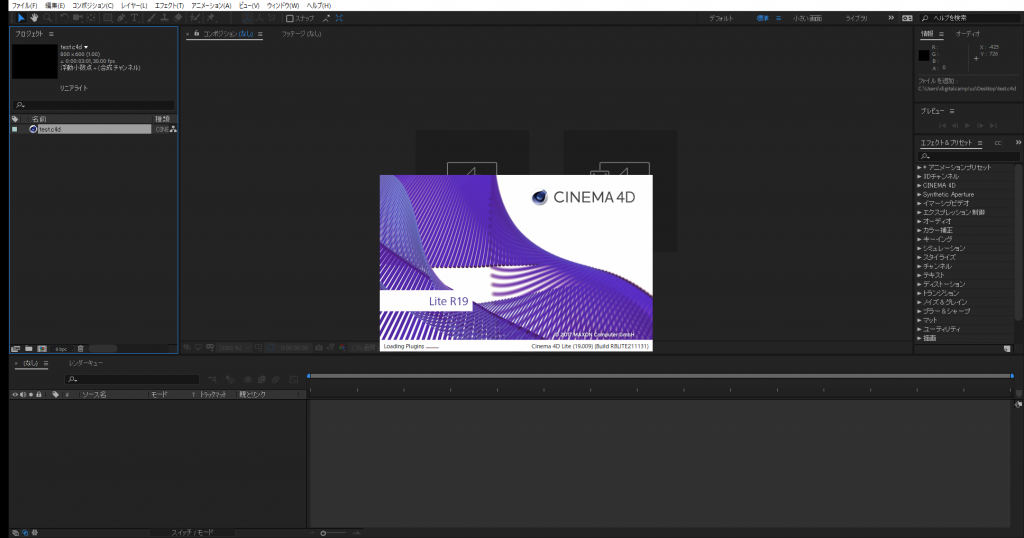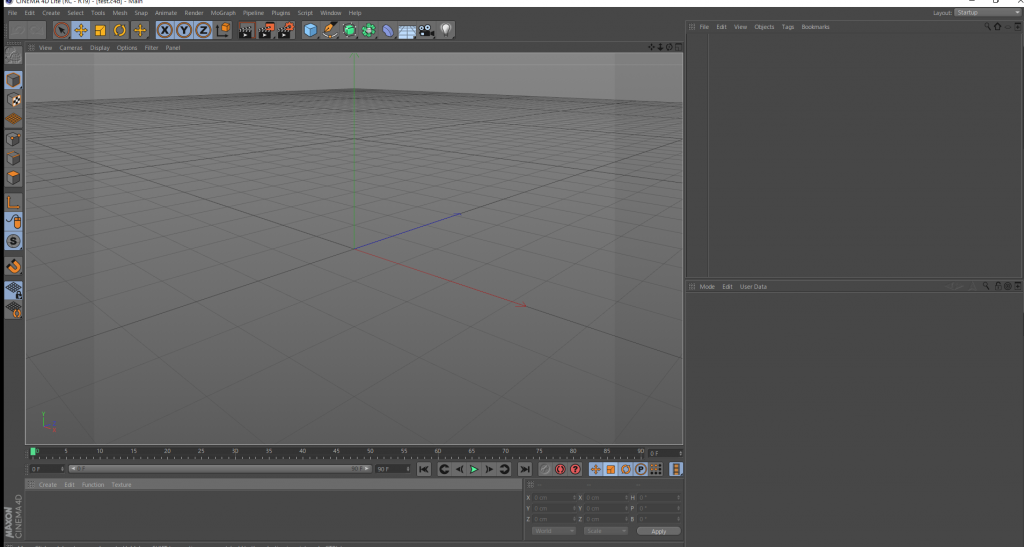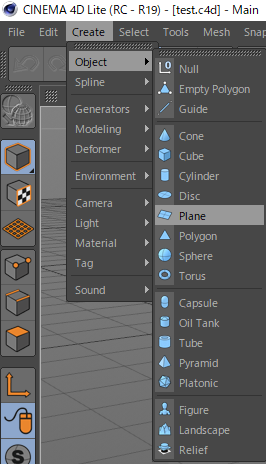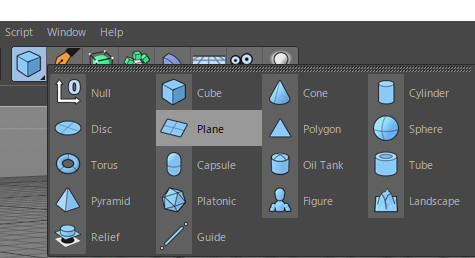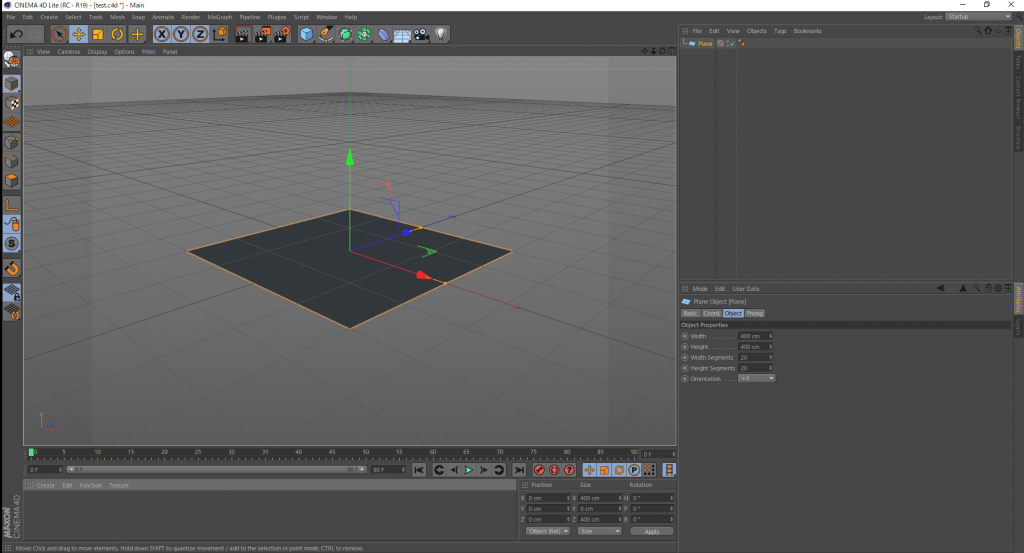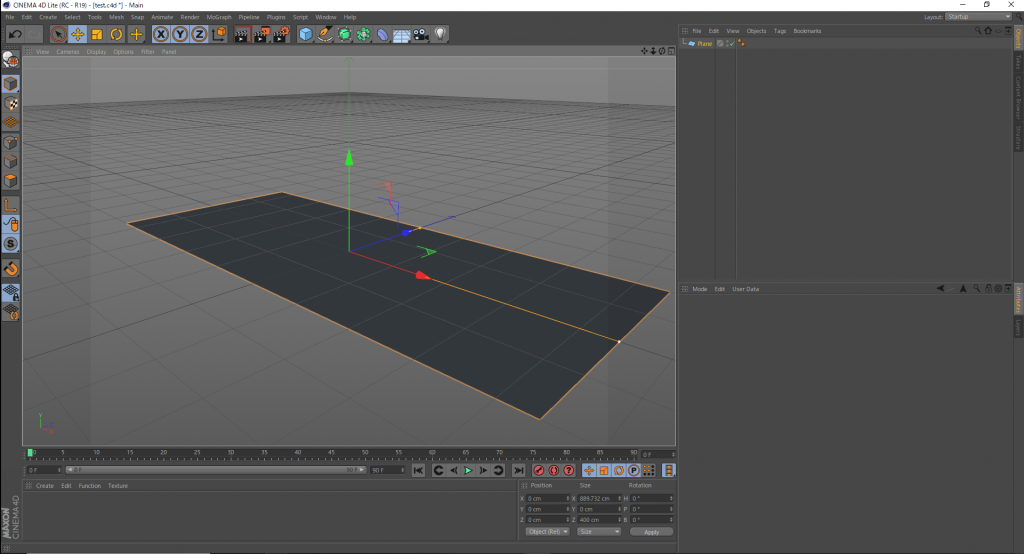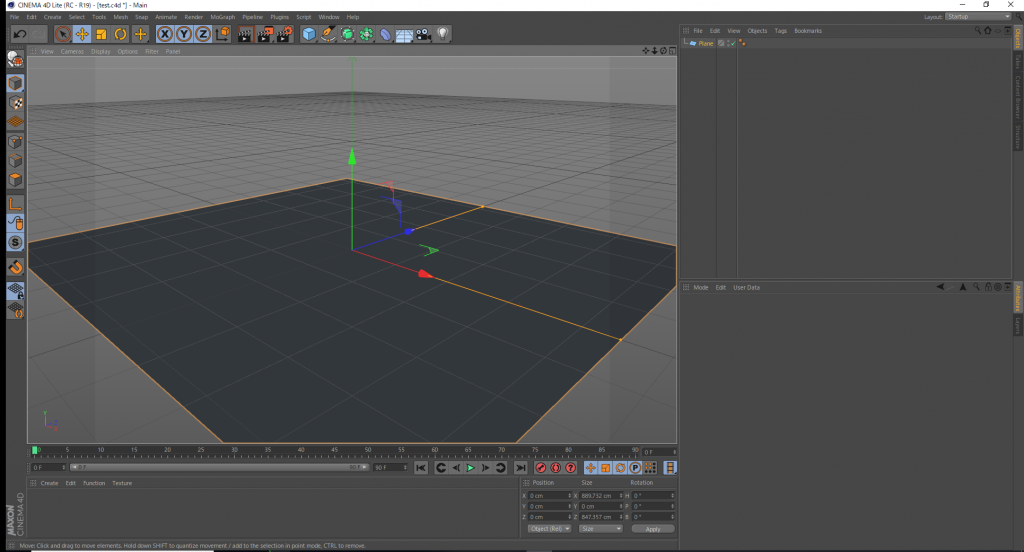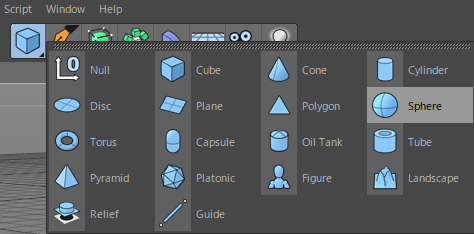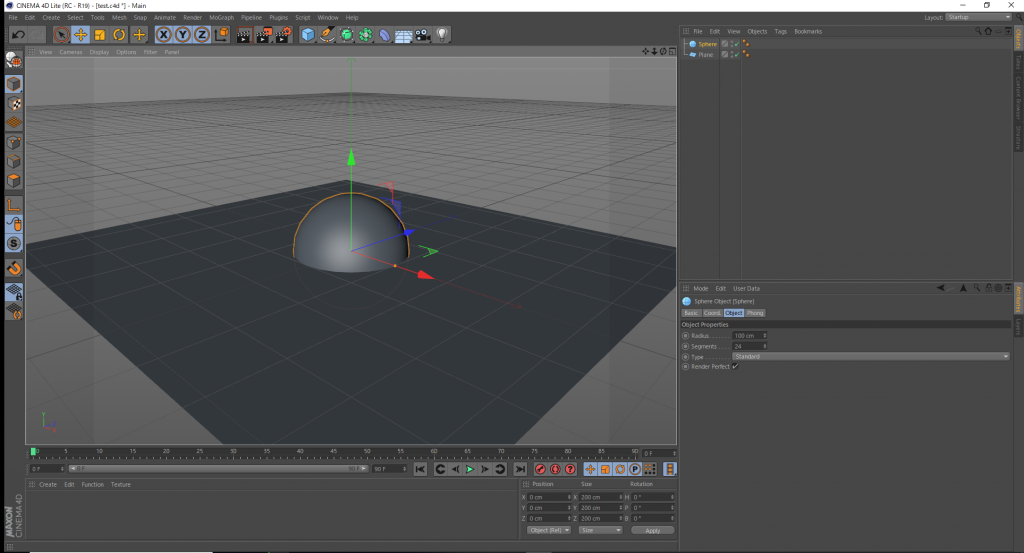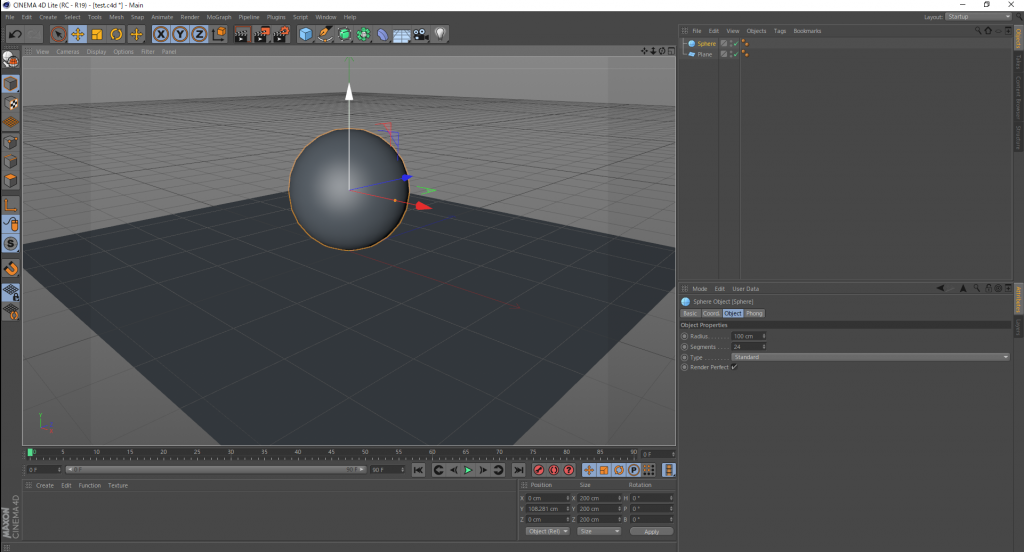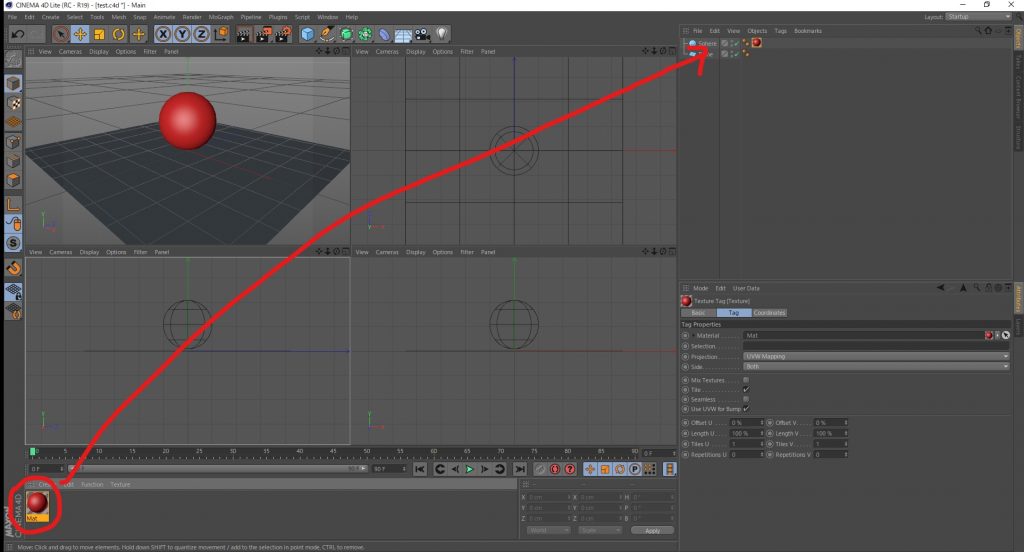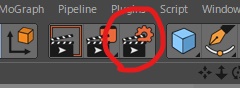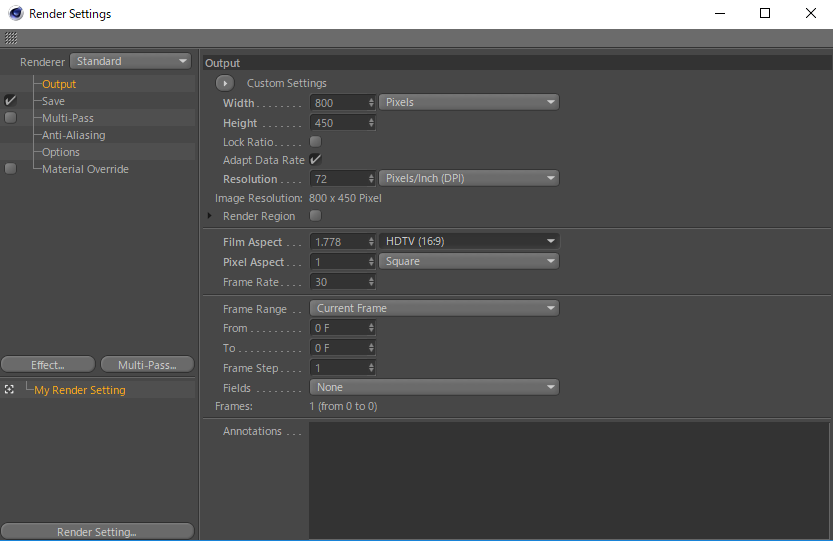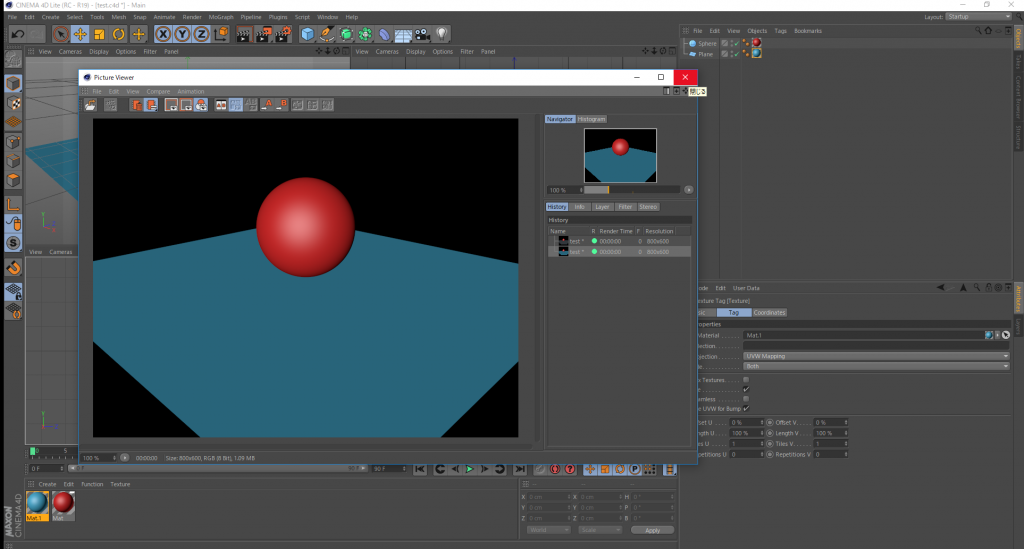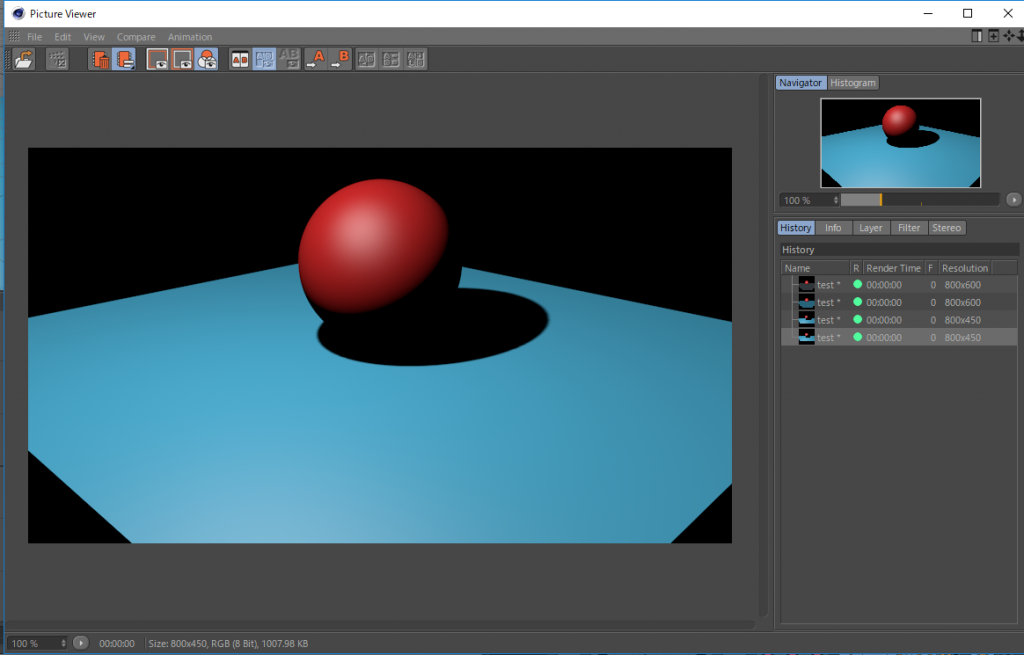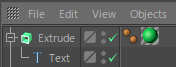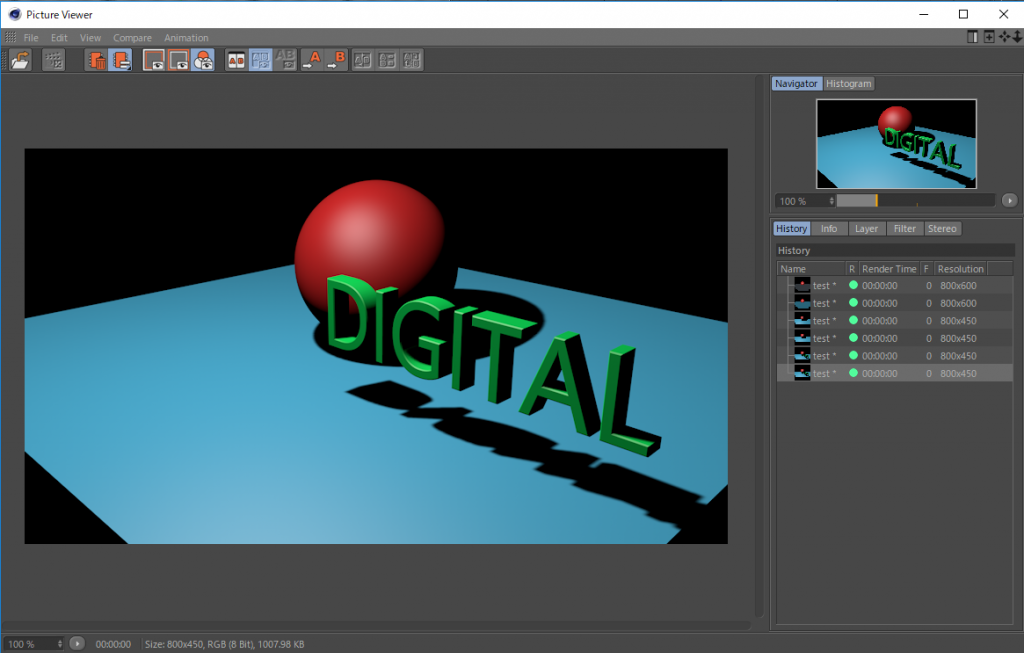さて、今回は前回やった3DTrackingの続きです。
その前に3DCGの基礎知識を見につけましょう!
少しづつ難しくなっていきますが、CGとの連携に役に立つ知識ですから理解を深めていきましょう!
そしてAfterEffectsとCinema4Dの連携の話をします。
Cinema4D Lite
After EffectsにはCinema4Dというドイツ製のCG総合ソフトのLite版がバンドルされています。
Cinema4Dは非常に高速でクオリティーの高いCGソフトで業界でも建築やモーショングラフィックスの世界では多く使われています。
Cinema4D Lite版は一部機能は制限されていますが、それでも使い方を知れば十分に面白い表現が可能です。
また、Cinema4D学生版は登録さえすれば無償で手に入ります。学生証を画像コピーしてMAXONに送付すれば2,3日でライセンスコードが発行されます。一度使ってみると良いと思います。
AfterEffectsにバンドルされているCinema4D Lite版に関してはいくつか注意が必要です。AfterEffectsのバージョンによってバンドルされるCinema4Dのバージョンも変わります。またそこに付属している機能も変わっているようです。現在、分かっているバージョンに関する情報です。
AfterEffects CC2017 Cinema4D Lite R16~R18
AfterEffects CC2018 Cinema4D Lite R19
学生版無償を手に入れた方はCinema4D R20フルパッケージ
なお、Student版試用版を使っている場合には解像度800 x 600以内の制限がかかるようです
となります。
Cinema4D Lite版はレンダリング解像度の制限があり、『800 x 600』以内でのレンダリングが可能です。
デフォルトが『800 x 600』(4:3)なので『1920 x 1080』か『800 x 450』(16:9)で行うようにしてください。レンダリング制限はC4D側だけなのでAfterEffectsに戻った時に解像度を戻してあげれば最終的な解像度は『1920 x 1080』(16:9)で書き出すことが可能になります。
Cinema4D Lite版の起動
Cinema4D Lite版はAfterEffects内で行います。もし、学生無償版を持っている人は、直接 Cinema4D R20を立ち上げてください。
AfterEffectsを立ち上げます。「ファイル」「新規」で「MAXON CINEMA4Dファイル(C)….」を選択します。するとCinema4D Lite版が立ち上がります。
AfterEffects2018だとCinema4DLiteR19が立ち上がります。
では、簡単なオブジェクト(モデル)を作ってみましょう!
「Create」「Object」「Plane」Planeを選択し、平面の床を作ります。
Planeの端をピックアップして伸ばします。
次にオブジェクトで球を作成します。
球の位置を床の上まで移動させます。
Material(マテリアル)質感の作成
Material(マテリアル)ウィンドウの「Create」で「New Material」を選び、新規のMaterial(マテリアル)ファイルを作ります。
新しいMaterial(マテリアル)ファイルは次のようなグレーの球のアイコンで表示されます。
アイコンをクリックすると「Material Editor(質感の編集)」ウィンドウが開きます。「Color」を選択して、色を選んでみましょう。
作成したマテリアル(質感)をオブジェクトにドラッグします。するとオブジェクトにマテリアルが割り当てられ質感が付きます。レンダリングの計算をしてみましょう。
床にもマテリアルを作成しましょう。レンダリングの設定は、
次にLightを配置します。
ライト 光源の設定
「Create」/「Light」/「Light」(点光源)を選択します。
Light内の「Shadow」の設定
Cinema4DのLightはデフォルトは影が付きません。そのため影を落とすために「Shadow」の設定を行います。Cinema4Dの「Shadow」にはいくつか種類があり、「Shadow Map(Soft)」、「Raytraed(Hard)」、「Area」があります。ここでは高速にレンダリング出来る「Shadow Map(Soft)」を選択します。「Shadow Map(Soft)」はスキャンラインレンダリングのアルゴリズムを用いており、レイトレーシングよりも高速な影の処理が可能になります。
「Shadow Map」のテクスチャーサイズの設定をします。解像度は「500 x 500」~「1000 x 1000」程度が良いと思います。解像度を上げると影自体がくっきりと描画されます。
Cinema4Dではロゴに対しての厚みや面取りの作業は簡単にできます。「Extrude」という「Generators」というファンクションタグを親子付けするだけです。
「Extrude」の中に「Caps」というロゴの面と厚み、面取りを行います。ここでは「Fillet Cap」という面+面取りの構成を選択します。「Radius」で面取りの幅を調整します。
また「Object」の中でzの数値で「厚み」を調整します。
最後にレンダリングをしてみましょう。
レンダリングはその場での確認しか出来ません。実際の画像として残す場合には、プロジェクトを保存して、AfterEffectsでC4Dプロジェクトを読み込み直して、書き出しをします。